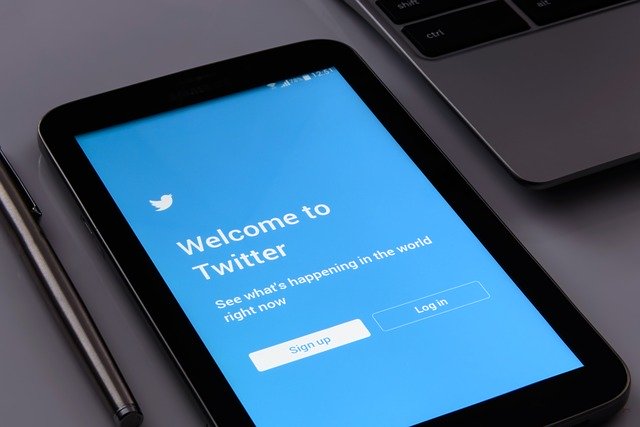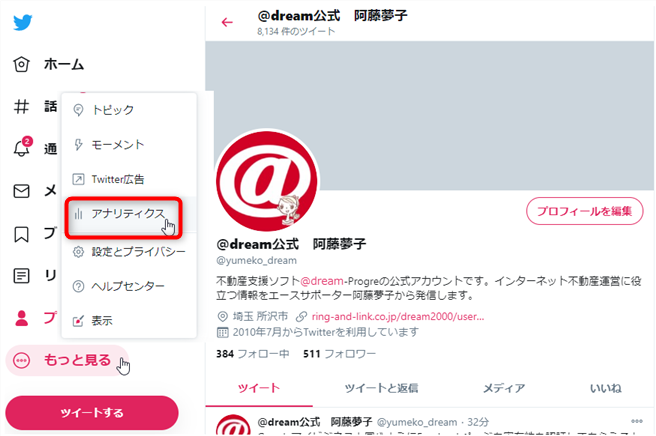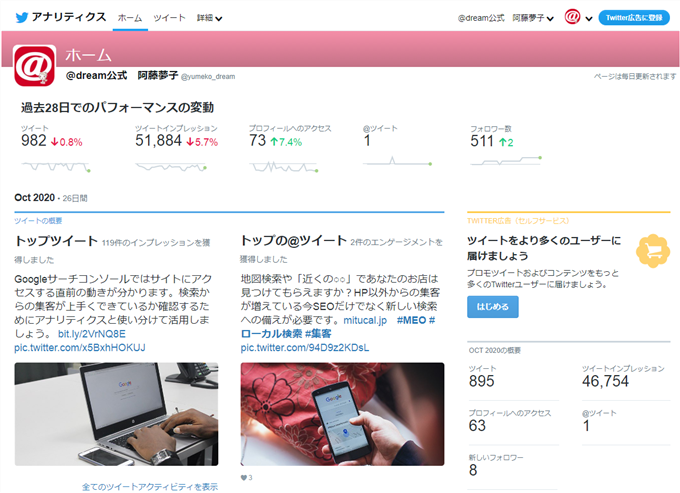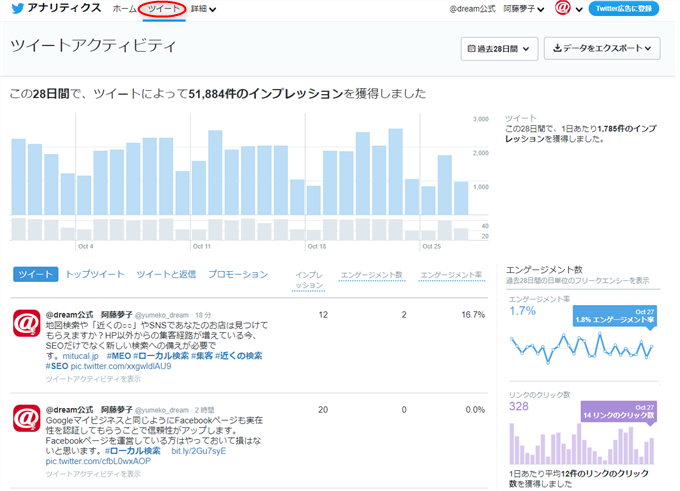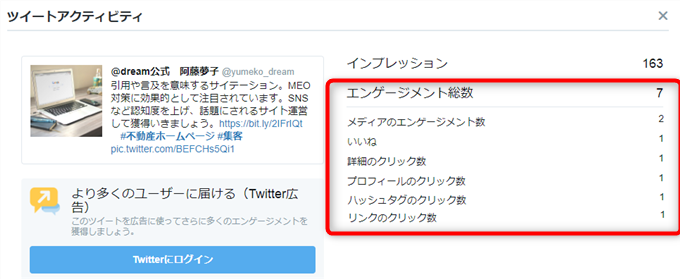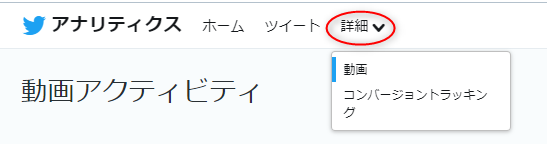Chrome 94 に「HTTPS-First mode(HTTPSファーストモード)」が搭載されました。
これは常に安全な接続を利用できるようにするための設定で、この機能をONにすると
HTTPサイトにアクセスした場合、警告画面が表示されるようになります。
詳しく見ていきましょう。
SSL対応とはサイト全体を丸ごと暗号化して安全な接続にすることで、
SSL対応済みのサイトはカギマークが付き、「https」から始まるURLになります。
![]()
一方、SSL未対応のhttpサイトは暗号化されていないため、
盗聴や改ざん、なりすましなどの恐れがあり危険です。

Chromeはこれまで「保護されていない通信」と表示して注意喚起していましたが、
Chrome94の「HTTPS-First mode(HTTPSファーストモード)」搭載により、
設定をONにした場合、サイトを表示せず警告画面を出すようになりました。
サイトにアクセスしてもホームページが表示されず警告画面が表示される
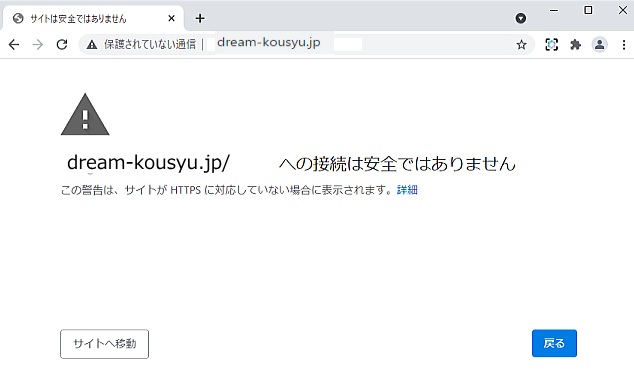
「サイトへ移動」をクリックすることで、警告を無視してページに移動できますが、
画面を閉じたり、検索結果に戻ってしまう方も多くなってしまうと思いますので、
これまで以上にアクセスを取ることが難しくなるだろうと想像できます。
Chrome94で設定がついたものの、デフォルトでは OFF になっています。
参考までに「常に安全な接続を使用する」設定をご案内します。
- Google Chrome右上の3点のアイコンをクリック>「設定」
- 設定画面>「プライバシーとセキュリティ」>「常に安全な接続を使用する」
右端のスイッチをクリックするとONに
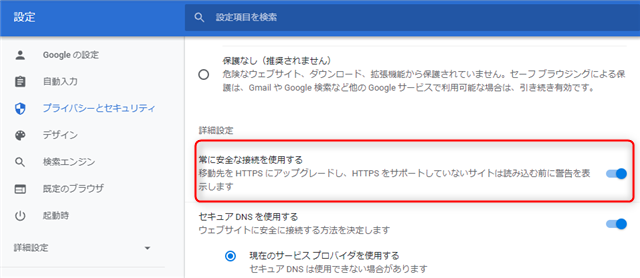
「保存」ボタンはないので、ONにしたら画面を閉じてください。
今後はhttpサイトへのアクセス時、警告画面が表示されるようになります。
Googleは以前から「最終的に全てのHTTPページで警告表示する」方針を掲げ、
Chromeのセキュリティ強化を進めてきました。今回の設定はデフォルトOFFですが、
これまでの流れを見ても、デフォルトONになる日はそう遠くないと思われます。
検索結果やリンクをクリックしたらサイトではなく「安全ではない」警告画面が出た…
となれば、驚いて画面を閉じたり、慌てて前の画面に戻る人が多いはずです。
仮に閲覧しても、信頼や安全がなければ問い合わせにもつながらないでしょう。
URL横に「保護されていない通信」と表示されるのとはインパクトが違うため、
デフォルトがONになれば、こうしたことが起こりえます。
Chrome以外のブラウザも同様の流れになっていくと予想されますので、
SSL未対応の場合は今のうちに是非やっておくべきです。
ビジネスでホームページ運営をしている以上、SSL化は避けて通れません。
お金のかかることですが、どうぞ最優先での対応を検討してください。