
Internet Explorer(IE)はマイクロソフトが開発してきたウェブブラウザですが、
他ブラウザへの移行を呼びかける記事がアップされたので確認しておきましょう。
2月6日、マイクロソフトのサイバーセキュリティアーキテクト、クリス・ジャクソン氏が
「デフォルトのブラウザとしてInternet Explorerを使いづつけることの危険」という記事を
「Windows IT Pro Blog」で公開しました。
専門的で難しい部分もありますが、要約すると次のような内容になると思います。
モダンブラウザというのは、Microsoft EdgeやGoogle Chrome、Firefoxなどのこと。
デフォルト(既定)ブラウザとして、これらに移行するのがお勧めということです。
マイクロソフトは2018年7月時点でも、Internet Explorerの今後について言及しています。
これによると、最新のIE11以外(IE8、9、10)のサポートが終了していることに加え、
世の中にあふれるリッチコンテンツは、すでに Internet Explorer ではサポートしていない
最新技術を利用して実現されており、その流れは今後もさらに加速していくと言え、
「Internet Explorer でなければ表示できない Web コンテンツ」は徐々に少なくなっていく
といったことも書かれています。
また「Internet Explorer はいつまでサポートが提供されるのか?」といった
将来の予定についても回答できないと言っており、モダンブラウザへの移行を
余裕を持った計画で進める必要があると意識するようにも促しています。
サポートが終了したIEはセキュリティ更新プログラムの提供がないため、
利用することにより、ウイルス感染や個人情報漏えいのリスクが高まります。
現在のところ、最新のIE11についてはサポート対象となっていますが、
マイクロソフトの見解を見ると、先々どうなるかわからない感じもするので、
やはり早めにIE以外のブラウザのデフォルト利用を検討するのがよさそうです。
Internet Explorerについてのマイクロソフトの見解をお伝えしました。
デフォルトブラウザとしてInternet Explorerを利用している場合は、
まずバージョンを確認して、最新のIE11であることを確認しましょう。
歯車アイコン>バージョン情報
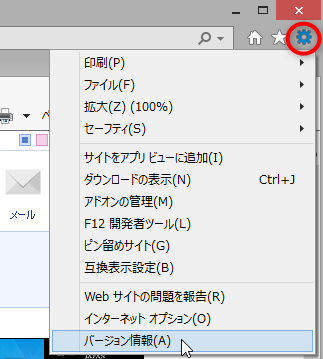
IE11の場合はセキュリティ更新プログラムの提供があるのでひとまず安心ですが、
Internet Explorerが対応していない新しいWebページが見られないなどの支障が
出てくる可能性もあるので、余裕をもって他ブラウザへの移行をしましょう。
IE8、IE9、IE10などサポートが終了したInternet Explorerをご利用の場合、
ウイルス感染や個人情報漏えいのリスクが高い状態であることが何より心配です。
ひとまずIE11に更新するか、あるいはこれを機にEdge、Chrome、Firefox など
他ブラウザへの移行を早急に行っていただくことを強くお勧めします。
自社のためにも、お客様のためにも安全で快適な環境を確保したいですね。
Internet Explorerをご利用されている方は、どうぞご留意ください。


